How to Create Slow Motion Effect using Alight Motion? 6-Easy Step Guide
Creating a slow motion effect using Alight Motion is easier than you might think. Adding a slow motion effect using Alight Motion, to your video gives it a cinematic look. Even if you add this effect to the most mundane part, it will turn it into a dramatic moment. This amazing effect was reserved for the film industry for a long time but now, due to Alight Motion and many other apps like it, everyone can use this effect. In this blog, we will explain in detail how you can add a slow-motion effect in your videos using Alight Motion, so let’s get right into it.
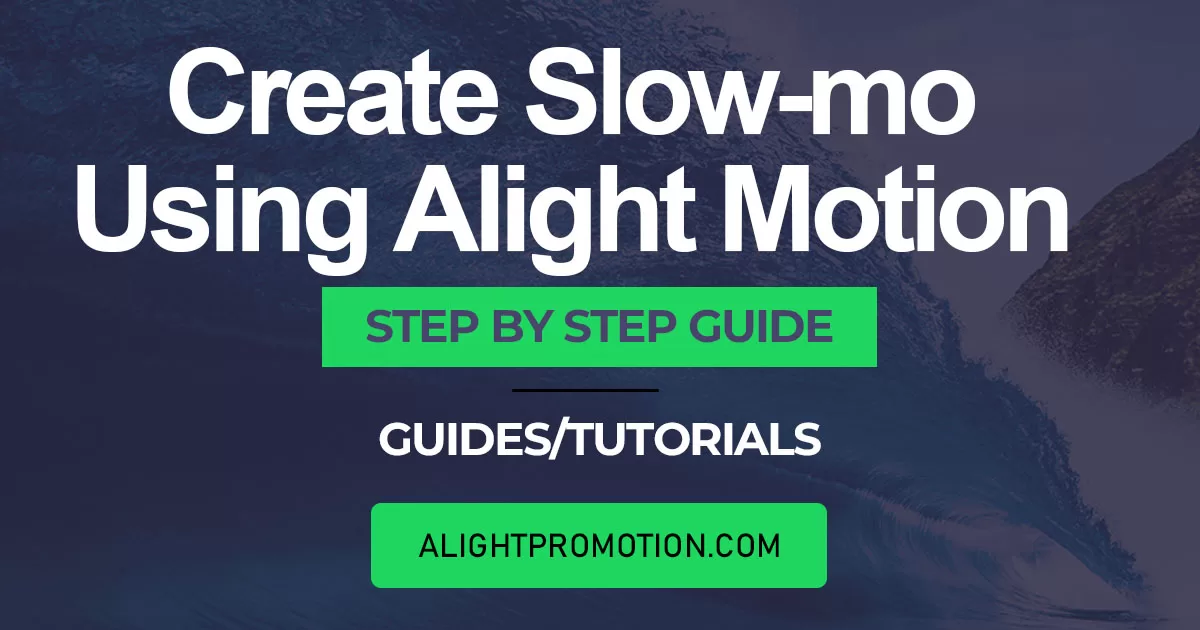
Other than providing you with this amazing feature to add slo-mo, Alight Motion also provides you with many other unique tools and features that sets it apart from all the other photo and video editing apps. Some of these features include importing XML files, Add mask and adding different transitions to make your video look attractive.
Steps to add Slow Motion Effect using Alight Motion:
Follow the steps given below to add slow-motion effects to your videos using the Alight Motion app. We have given the detailed steps so that users don’t find any difficulty in adding slow motion effect using Alight Motion.
Step 1: Launch App & Import Video
Launch the app: First, download the Alight Motion app for your android device, iOS or PC/windows, and then open the Alight motion app and click the ‘+’ sign on the landing page to add a new project. Now, set the dimension, resolution, and frame rate for your video that you see fit and click on ‘Create Project.’
Import your video: Now click on the ‘+’ sign on the bottom right corner of your screen and click on the ‘Media’ button to import the video you want to slow down.
Step 2: Position & Split your video
Position your video: Make sure to position your video well on the Timeline.
Click on the video on the Timeline: After selecting the video, it will be imported into the Timeline. Now select the video on the Timeline by clicking it, and various options will appear.
Split your clip:
- Move the vertical line to the part where you want to add slow motion and click on the Split button.
- Move that white line to the part where you want to end the slow-motion effect.
- Click on the clip that you just split if you only want to slow down that video.
Step 3: Speed and Duration
Locate the Speed and Duration: Select the split clip or the complete video and locate the ‘Speed and Duration’ video to add a slow-motion effect to it.
Step 4: Slow it down
Slow down video speed: Under the ‘Speed and Duration’ settings, you’ll find a slider that controls the video speed. Slide it to the left side to slow down the video speed.
Step 5: Add Effects & Preview
Try different effects: Before ending the editing, make sure to try all the other effects, experiment with them, and make sure that you get the result you want.
Preview: After finishing your editing, preview your slow-motion video by clicking on the play button. It makes sure that you do not face any difficulty afterward.
Step 6: Export the Video
Click on the export button: After editing, click on the export icon in the top right corner of your screen.
Select the export option:
- Choose the export option that you want.
- Select the resolution, frame rate, and quality.
- Click on the export button at the bottom of the screen.
Conclusion
Slow-motion videos are usually trending on the internet, and they catch a lot of audience due to their cinematic vibe. This blog shows how you can make slow-motion videos using the unique editing software Alight Motion. We hope you find this blog helpful, and if you want more tutorials like this, please check our guides page. And if you want to use all the premium features of Alight Motion for free then download Alight Motion Mod APK from our homepage.






