How to create a GIF in Alight Motion? An Easy 6-Step Guide
Looking for a way to create GIF in Alight motion? Firstly, what is a GIF? A ‘.gif’ is an image file format that stands for Graphics Interchange Format. From sharing memes to adding slides on PowerPoint, they have carved out an irreplaceable space in the digital Encyclopedia GIF formats that are almost compatible with any internet browser, operating system, or device in the world. So let’s quit all the boring work.
Have you ever wondered how to make your own GIF? If so, then it’s your lucky day. In this blog, we will discuss how to create a GIF using Alight Motion, a powerful animation and video editing software. So let’s get into it.
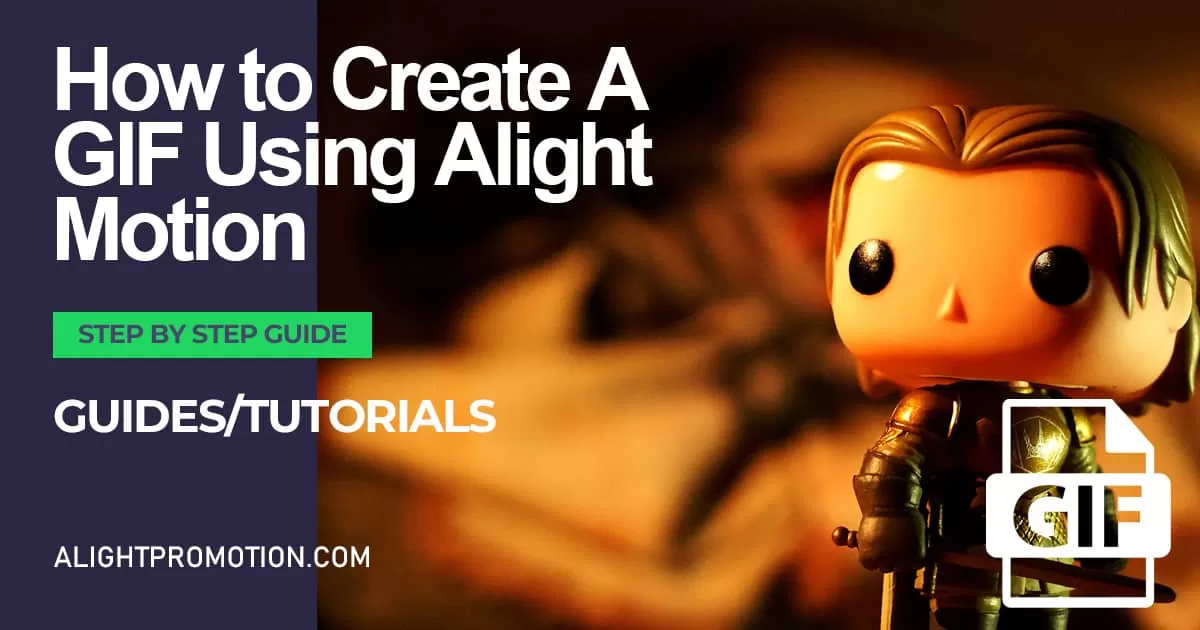
Using Alight Motion to create GIFs would prove beneficial, as other than creating GIFs, it provides you with many unique features and powerful like the ability to import XML files, video reversal, Chroma Key, masking feature and many more.
Step-by-Step Guide on How to create GIF in Alight Motion
To create a unique GIF in alight motion easily for yourselves, follow these few steps:
Step 1: Install Alight Motion
Firstly, Download the Alight Motion if you already haven’t, just head over to Play Store or App Store and download it now.
Step 2: Open a New Project
Now open the app and click on the ‘+’ sign on the landing page of the app to create a new project. You will be greeted with options about choosing a dimension for your GIF. We will prefer a square aspect ratio like 1:1 as it works well on Memes but you can choose whatever format you want.
Step 3: Add Your Media
Now it’s time to start doing some creative stuff. Tap on the ‘Media’ icon and import your photos and videos that you want to use for creating Memes. Simply drag them on the Timeline and arrange them as you see fit.
Step 4: Add Animation
For making your Memes look more good and attractive use the animations tools that are available—such as Key Frames, Transition and Effects— and bring your creation to Life.
Step 5: Preview
Done with adding all the stuff? But don’t rush it, preview your Meme and Fine-Tune it. It is to make sure everything is as you want it to be.
Step 6: Export your GIFs
Now it’s time to export your masterpiece. Go to the export options and choose ‘GIF’ as the output format. Choose your desired quality and frame rate and click on ‘Export.’
There you have your own created Meme using this amazing editing software, share it with your friends and see their reactions.
Tips for creating GIF in Alight Motion
- Make it short: GIFs are meant to be short, so make sure that their duration is no longer than 6 seconds.
- File size: Keep the GIFs size smaller as it is easy to share, so create a balance between quality and size. You can use a GIF compressor as well if you don’t want to compromise quality.
- Seamless look: When you are creating a GIF, make sure to give it a seamless look to make it look more professional.
Fun Fact: GIFs are pronounced ‘JIF’ as Steve Wilhite, inventor of this file format, calls it that. In 2013 at Webby Awards, he was given an award for his Lifetime achievement where he gave a 5 word acceptance speech that says: IT’S PRONOUNCED “JIF” NOT “GIF”.
Conclusion
To summarize, GIFs are the language of the Internet and are used in ways–such as Websites, Social media, PowerPoint and Memes–but the most popular ones are the Memes. Today GIFs have become so deep rooted in our day to day use. In this blog we have shown you how you can create your own GIF in Alight Motion.






