Add Velocity Edits in Alight Motion: An Easy 10-Step Guide
Velocity Edits In Alight Motion allows you to become one of a kind video editor. Change playback speed at certain seconds of a video. Alight Motion is the only all in one photo and video editing app you will need to have in your smartphone. It has every tool or feature that all competitors provide all under one roof and additionally it also has some features that are unique to it. And out of those unique features there is one called velocity editing and that is the one we are going to tell you all about today.
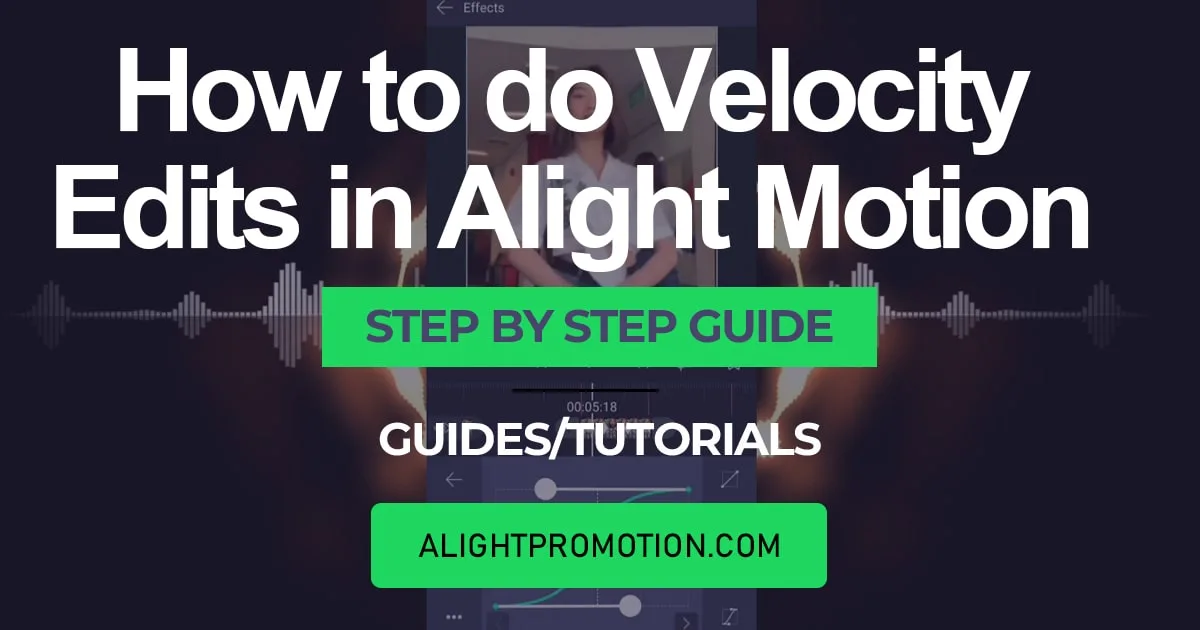
Velocity in terms of photo and video editing refers to the fps(frame per second). You can edit your videos by altering their speed using velocity editing. It gives your video a unique and fresh perspective and really gives off the vibe that you are an amazing editor.
Before velocity edits were done only on a PC, because there wasn’t a single app that could yield the same result on a smartphone. But now with the release of Alight Motion, everything changed. You can add velocity edits to your video without any hassle from your smartphone through Alight Motion.
Using velocity edits completely changes the look of the video and gives it a more professional and unique touch. But there are many other features as well that makes Alight Motion the best in the business and these include importing XML files seamlessly, masking feature and creating a GIF. There are many more features just like this but these are just some of the highlighted ones.
Steps to do Velocity Edits in Alight Motion:
Now back to the topic, Adding velocity edits in Alight Motion is a simple task if you know what you are doing. As we have told you before, adding Velocity Edits in Alight Motion was only achievable for PC,(download the PC version of Alight Motion) but as Alight Motion provided the user with this high end feature on their smartphone.
It became evident that Alight Motion was an resourceful photo and video editing app, which is one of its kind as it also provides you with the ability to add slow motion to your video among many other powerful features. Getting back to the topic at hand, we have provided you with a detailed step by step guide which will surely help you in eradicating all the queries you may have or the problems you face when it comes to adding velocity edits in Alight Motion
Step 1 – Firstly, just edit the video at normal speed. Add all the effects, transitions, filters, stickers, text you want to.
Step 2 – Also make sure you have added some animations on the default speed provided by Alight Motion to clearly see the changes velocity edit brings.
Step 3 – As we assume, you must have inserted multiple layers of edits in your video. Now, you will need to edit the layers of which the video consists of.
Step 4 – First of all, just select the layer on which you want to add the velocity edit on.
Step 5 – Once a layer has been selected by you, you will be able to see a graph option at the bottom left corner of your mobile screen.
Step 6 – Just click on it to open the Graph settings.
Step 7 – After it opens, you will be able to see four options, which you can use to add velocity edits. These Include Linear, Easy In, Easy Out and Easy In & Easy Out.
Step 8 – All these options will provide you with different results. We have provided in detail what each option does to make you better understand which will work best for your video:
- Linear – This option is used when you want the contents of your video to move at a constant speed.
- Easy In – This option makes the object move slow at the start, and become fast at the end of it.
- Easy Out – This option is the complete polar opposite of Easy In, as it lets you make the object fast at the start, and slow at the end of it.
- Easy In & Easy Out – This option mixes the two and gives you a transfused speed of the object, which can be set accordingly.
Step 9 – Now just set the speed of your video however you want, using these options and save the video again.
Step 10 – Rinse and repeat this process with all the layers included in the video.
And voila, you have successfully inserted the velocity motion in your video using Alight Motion. Now just save the video or share it to whomever you want.
Conclusion
To conclude, one of its most elusive features that Alight Motion provides you, is the ability to add velocity edits to your video. This feature may be accessible only in premium subscriptions but we have a solution here so you can use this for free, download the free version of Alight Motion.
However, if you still feel like that you want learn more about Alight Motion’s velocity edits feature, go ahead and watch this video on YouTube, to get a helping hand.






