How to add Chroma Key Animation in Alight Motion? An Easy 10-Step Guide
If you are new to the video content creation and video editing, and you want to start your career in video editing. having basic knowledge about Chroma Key is crucial. If you are not aware of the wonderful feature of Chroma Key or if you don’t know how to add chroma key animation in Alight Motion then this guide will help you a lot in your work. Today you will learn how to add chroma key animation in Alight Motion and how to give your normal videos a professional look with this wonderful feature.
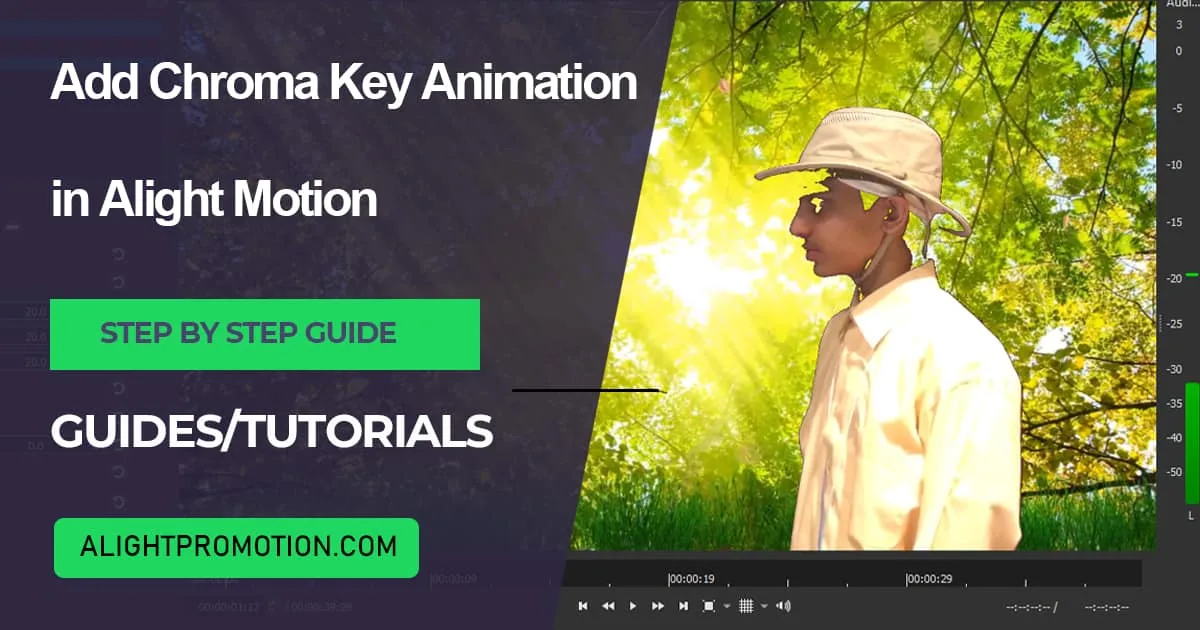
Other than this amazing chroma key feature, there are many other standalone features and tools that make Alight Motion different from the other editors availabe. Some of these include the ability to import XML files seamlessly, being able to use the masking feature, creation of GIF and many transitional effects to give that finishing touch to your video, and many more.
What is Chroma Key?
Among the various features of Chroma Key is basically a technique in which you can hide a specific color in your video and replace that part of the video with another thing like images, videos, animations, and any other clips that you want.
If you are already a video content creator then you must have seen that some people record their videos with a green background and after that, they change that green part easily with some other clips or images in the editing process. This feature is done by the Chroma Key. Almost every content creator uses this feature in his/her videos to change the backgrounds of videos that almost look natural.
Steps to Add Chroma Key Animation in Alight Motion:
Chroma key can help you to make your editing process easier and look professional by changing the selected parts of the videos. So, here are some basic steps that you can follow to learn how you can add chroma key animation in Alight Motion:
Step 1 – Firstly, you will need to download and install Alight Motion in your smartphone.
Step 2 – Tap the icon on the screen and run the app.
Step 3 – Sign-in into your account if existing or create a new account in order to save all of your data online.
Step 4 – Create a new project.
Step 5 – Create a video clip with green screen background, or import any of your video with green background in it.
Step 6 – Now go to media where and locate where you saved it and import it.
Step 7 – Tap on the green screen background clip and go to effects.
Step 8 – Look for chroma key option and tap on it.
Step 9 – Select the color between green because your clip has green background.
Step 10 – You have successfully selected the Chroma key color.
What is Keying?
It is a process of removing the chroma key and make that green color background totally transparent or you can replace background with other elements
Step 1 – After selecting the chroma key color for your video project, you can tap on the pencil icon to replace the background.
Step 2 – You can add any image, video, animation or any kind of clip.
Step 3 – Preview the changes and save them where your desired video is ready.
Step 4 – If your app is crashing or facing any issue then you must update the app and also you must clean its cache.
Conclusion
The Chroma Key is one of the most useful and advanced features that we can use in our videos to make them look professional. If you are a content creator and want to make professional videos then you must be aware of this feature which can totally change the whole mood and vibe of your videos. Explore what is Chroma key, and if you want to learn how to use a chroma key then this is the best place where you find a full tutorial for it. After reading this tutorial, you will be able to use this chroma key feature for your future videos easily.






